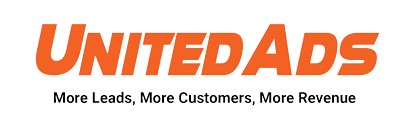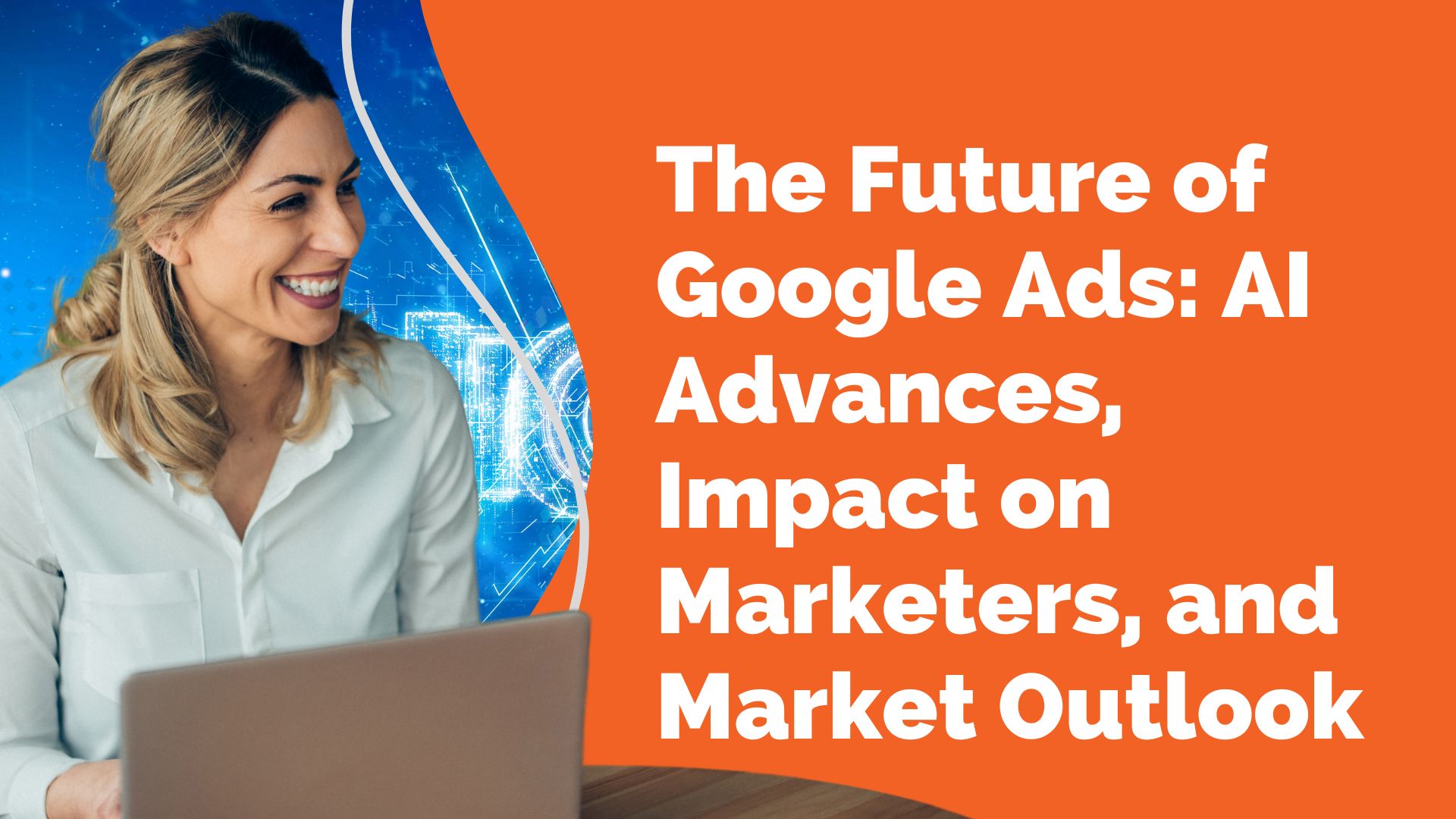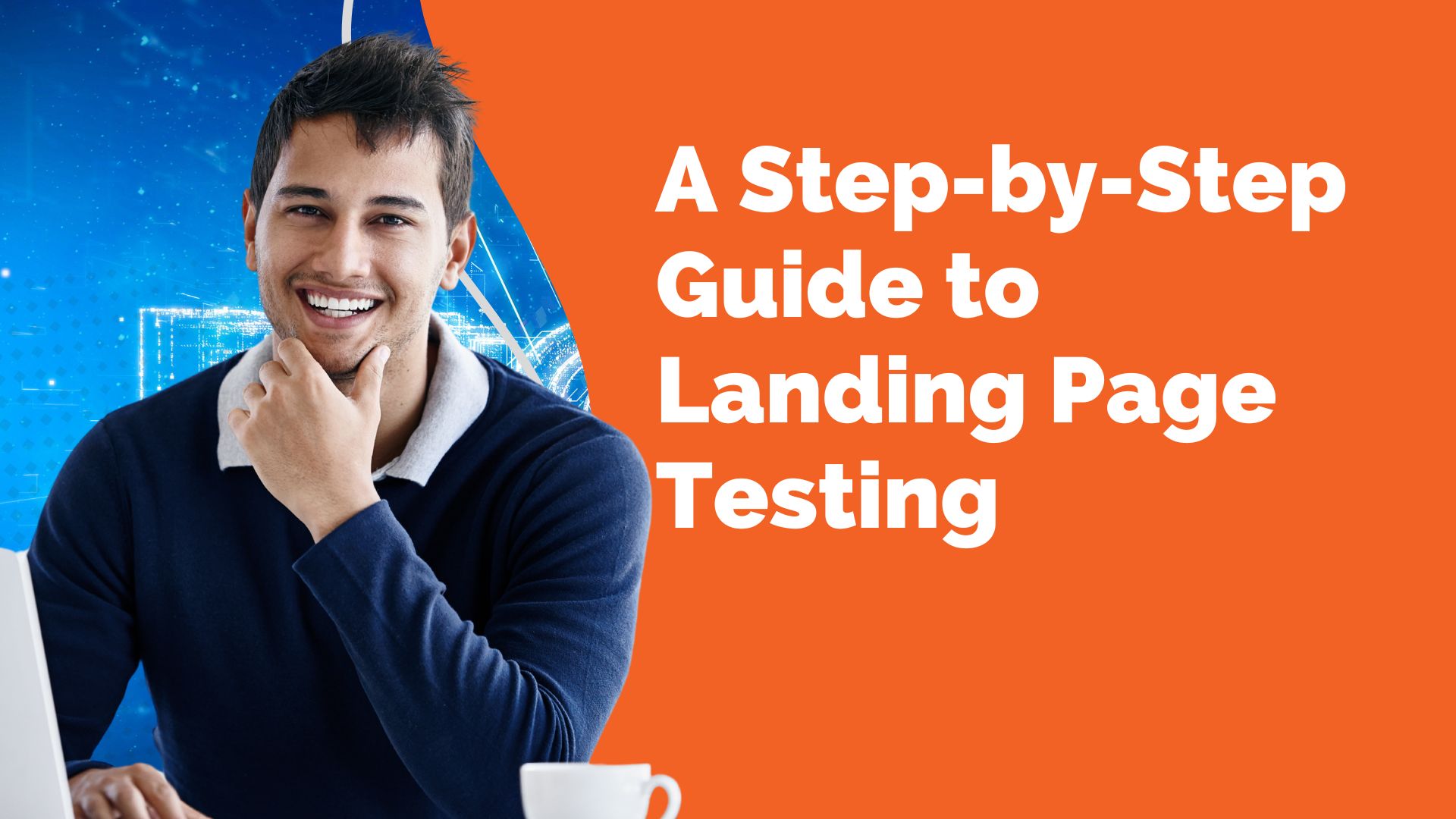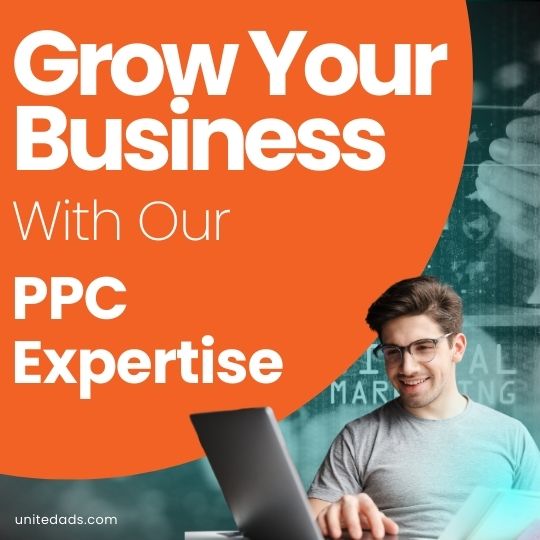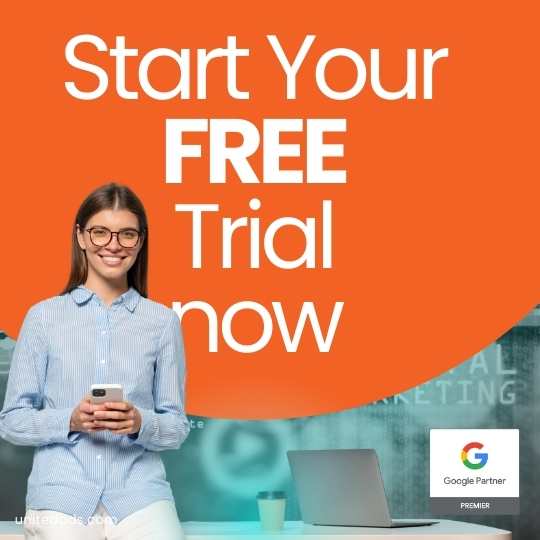Launching a lead generation campaign using HubSpot and Google Ads can significantly boost your marketing results by combining Google’s massive reach with HubSpot’s powerful CRM and marketing automation.
This guide will walk you through each step of the process – from planning your goals to optimizing performance – with tips and examples for B2B, B2C, SaaS, local services, and more.
The focus is on driving leads such as form submissions, demo requests, newsletter signups, and phone calls, and ensuring HubSpot and Google Ads work together for tracking and nurturing those leads.
1. Plan Your Campaign Goals and Target Audience
Begin with a clear plan. Define what you want to achieve and who you want to reach:
-
Set Specific Lead Goals: Decide which conversion action(s) you’ll target – e.g. a contact form submission, a demo request, a newsletter signup, or an inbound phone call. It’s crucial to define this upfront because your goal will shape your campaign. For instance, a B2B SaaS company might focus on demo requests or whitepaper downloads, while a local service business might prioritize phone call inquiries. For any ad to be successful in generating leads, it needs to be targeted to the right audience and aligned to a clear objective. Make sure the conversion goal aligns with a business outcome (a demo request could be an opportunity for sales, a newsletter signup feeds your email marketing funnel, etc.). Avoid mixing too many goals in one campaign; if you have multiple distinct goals, consider separate campaigns for each so you can optimize messaging and budget for each goal.
-
Identify Your Target Audience: Define who you want as leads. This includes demographics, location, job roles or interests, and pain points. Create buyer personas if possible. For example, if you’re marketing B2B software (SaaS), your target might be IT managers in specific industries; for a B2C local service (like a home contractor), your target could be homeowners in your service area. Research your audience’s online behavior and search intent. One way to do this is by analyzing existing data – for instance, using tools like Google Search Console or your website analytics to see what keywords or content attract your current audience. Understanding your audience helps you craft ads and landing pages that resonate. As one case study showed, analyzing search queries and user demographics enabled a business to create more targeted ads and improve conversion rates. Use these insights to decide where to reach people (Google Search keywords, Display Network interests, etc.) and what messages will appeal to them.
-
Map Out the Customer Journey: Think through the steps from the first ad click to the final sale. This is especially important for B2B or high-value B2C offerings that involve multiple touchpoints. Determine what counts as a conversion in this campaign (e.g. an initial form fill) and what subsequent steps you expect (maybe a sales call or a free trial). Charting the lead-to-sale path can help identify the key conversion action that signals a high-quality lead, and ensure it aligns with your business goals. For example, downloading an eBook might indicate an early-stage lead, whereas requesting a demo is a stronger signal of purchase intent. Decide which action you will optimize for. (Google Ads suggests choosing one primary conversion goal per campaign for optimization purposes.) Also consider how quickly that conversion happens – if your sales cycle is long, you might optimize for a form fill (lead capture) rather than a closed sale, but you’ll nurture that lead in HubSpot afterward.
-
Set a Budget and Timeline: Determine your advertising budget and how long to run the campaign. If you’re new, you might start with a test budget for a month and then scale up if results are good. Ensure the budget is sufficient to generate a meaningful number of clicks and conversions (Google recommends having ~15+ conversions in the past 30 days on a conversion action to optimize effectively). Also plan any seasonal timing – for example, a campaign promoting a summer offer should start well before summer. Coordinate with sales or your team so they know a campaign is launching and leads will come in.
-
Define Success Metrics: Besides the direct conversion count, decide on your key performance indicators (KPIs). Common metrics are cost per lead (CPL), conversion rate (the percentage of ad clicks that turn into form submissions or calls), and perhaps lead quality metrics (like how many of those leads become customers). By setting targets (e.g. “We want a CPL under $50 and 20 demo requests in the first month”), you have a benchmark to evaluate performance. HubSpot will help track down-funnel metrics (like how many leads became opportunities or customers), while Google Ads will show you up-front metrics (click-through rates, etc.). Combining these will give you a full picture of ROI.
2. Create Dedicated Landing Pages and Forms in HubSpot
With goals set, the next step is to build a landing page that convinces visitors to convert, and a form to capture their information. HubSpot’s Marketing Hub makes it easy to create landing pages and forms without coding.
-
Set Up a Landing Page: In HubSpot, navigate to Marketing > Landing Pages and click Create to make a new page. Choose a template that fits your needs – ideally one that is designed for lead capture (many HubSpot templates include a form section by default). Select a template that showcases your offer and provides a form. Make sure to create a simple, eye-catching design focused on driving conversions. Give the page a clear name (for your internal reference) that identifies the campaign (e.g. “Summer Sale Lead Page” or “Demo Request – Product X”). If you have multiple brand domains in HubSpot, pick the correct one for this campaign’s landing page.
-
Write Compelling Content: Use the landing page editor to add your content. Keep it focused – this page should be all about your offer and why the visitor should complete the form. Key elements to include:
-
Headline: Grab attention and match the ad. For example, if your Google Ad headline is “Get a Free Roofing Estimate,” the landing page should prominently say something like “Request Your Free Roofing Estimate”. Consistency reassures visitors they’re in the right place.
-
Description/Body: Briefly explain the benefits or value of your offer. Focus on benefits to the user, not just features. For instance, instead of just describing your product, highlight how it solves the visitor’s problem or what they gain by contacting you. A good practice is to communicate the main benefits the user will get – shift perspective to what’s in it for them. Bullet points can help make this skimmable.
-
Visuals: Include an image or two if it supports your message (e.g. a graphic of your eBook, a photo of your product in use, or a relevant stock image for context). Don’t clutter the page with heavy media; keep it quick to load and focused on the call-to-action.
-
Call-to-Action and Form: The entire page should drive toward the form submission. You might have the form itself visible above the fold or a prominent button that jumps to the form section. Use clear language on the form button like “Get My Quote,” “Download Now,” or “Request Demo” to reinforce the action.
-
-
Create a HubSpot Form: Before or during page editing, set up the form that will collect your leads. In HubSpot, go to Marketing > Forms and create a new form (choose the regular Form Editor). Choose a template or start blank. Add the fields you need: typically Name, Email, and perhaps Phone or Company depending on the context. Keep it as short as possible – only ask for information that your team truly needs at this stage. For a newsletter signup, maybe just email is enough; for a demo request, you might ask a couple qualifying questions (like company size) but remember every extra field can reduce the form completion rate. HubSpot forms allow rich field types and progressive profiling, but for a first conversion keep it simple. You can always collect more info later during follow-up. Tip: If you have multiple offerings, you could include a hidden field to tag the campaign source or offer name on the contact – but since we’ll integrate with Google Ads tracking, that may be handled automatically. Give the form a descriptive name (e.g. “2025 Summer Campaign Contact Form”) so you can identify it when mapping conversions.
-
Add the Form to Your Landing Page: Using HubSpot’s drag-and-drop page editor, insert a Form module at the appropriate spot on the page (most landing page templates have a form or lead module you can just click and configure). Select the form you just created from the list. Configure what happens after submission: you can show an inline thank-you message (like “Thanks, we’ll be in touch!”) or redirect to a thank-you page. For lead gen campaigns, a common practice is to redirect to a dedicated thank-you page – this not only lets you give a more detailed confirmation or next steps, but also provides a distinct page where you can track conversions. For example, you might create a simple thank-you page in HubSpot that says “Thank you for requesting a demo, we’ll contact you shortly” or delivers the promised content (in the case of an eBook download). Then you can treat views of that thank-you page as confirmation of a conversion. If you prefer not to make a separate page, an on-form thank-you message is fine – HubSpot will still record the form submission in its database, and if using HubSpot’s conversion tracking integration (more on that later), it will inform Google Ads of the conversion.
-
Optimize Landing Page for Conversions: A few best practices to increase your conversion rate:
-
Remove or minimize navigation links that could lead visitors away. Landing pages in HubSpot often have the top navbar and footer removed or simplified, keeping focus on the form.
-
Ensure the page is mobile-friendly and loads quickly. HubSpot’s templates are responsive, but double-check the mobile view. Testing your landing page for mobile responsiveness is critical, as more and more visitors will view it on phones. A fast, mobile-optimized page will prevent drop-offs.
-
Use trust signals if appropriate: short testimonials from customers, badges (like “Privacy Guaranteed” or security certifications), or logos of clients can build credibility. For example, a quote from a happy customer above the form can reassure new visitors.
-
Make the call-to-action obvious. Use a contrasting color for the form’s submit button, and consider repeating the CTA if it’s a longer page (for instance, a second form or button at the bottom for those who scroll).
-
Highlight what the user will get immediately. If it’s a newsletter signup, mention they will receive valuable tips or a welcome gift; if it’s a demo request, clarify what will happen (e.g. “We’ll schedule a 15-minute demo at your convenience”). Setting expectations can improve form submissions.
-
-
Example: Suppose you run a B2B software company offering a free demo. Your landing page headline could be “See [Product] in Action – Book Your Free Demo.” The page might briefly list 3-5 benefits or outcomes of using the product, include a relevant graphic (like a screenshot or an illustration of productivity), and then the form asking for name, business email, company, and maybe a dropdown for “Number of employees” (to help qualify). The form button says “Request a Demo”. On submission, it redirects to a thank-you page that says “Thank you! A representative will reach out within one business day to schedule your live demo.” This page could even include a Calendly or HubSpot Meetings link for immediate scheduling, if available. All of this is geared to one thing: turning an ad click into a sales lead in your CRM.
(Note: If your goal is to generate phone call leads rather than form fills – common for local B2C services – you might still use a landing page to provide info and prominently display a phone number. Include a “Call us now” CTA. However, phone call tracking works a bit differently, as we’ll discuss. Many campaigns will use both: a form for those who prefer online contact, and a phone number for those ready to call.)
3. Set Up Google Ads Campaigns with Conversion Goals Aligned to HubSpot
Now that your landing page and form are ready to capture leads, it’s time to drive traffic to them using Google Ads. We assume you have an active Google Ads account (in “Expert mode”, not the limited Smart mode, since HubSpot integration and advanced tracking require full Google Ads features). The main steps will be choosing the right campaign type, configuring targeting and ads, and setting up conversion tracking so Google knows when a lead is captured.
-
Choose a Campaign Type and Objective: In Google Ads, click the New Campaign button. You’ll be prompted to select a campaign goal – since we’re focusing on lead generation, you can choose the Leads objective which will suggest settings ideal for getting conversions. (If you prefer, you can choose “Create a campaign without a goal’s guidance” for full manual control, but using the Leads goal is convenient as it keeps the focus on conversion actions.) Next, pick the campaign type:
-
Search Network – This is usually the primary choice for lead gen. It shows text ads on Google search results when users search keywords related to your business. Search ads capture intent; for example, someone searching “IT management software demo” or “plumber in Dallas” is likely a qualified prospect. For our purposes, Search campaigns are great for capturing active demand (B2B or B2C).
-
Display Network – These are banner or text ads shown on websites across the internet (and in apps) that are part of Google’s display network. Display campaigns can be useful to build awareness or retarget people who have visited your site before. For lead gen, you might use Display to retarget visitors who clicked your search ad or visited your site but didn’t fill the form – showing them a follow-up ad to come back and convert. You can also target display ads by audience interests or demographics (for example, show ads for a home insurance offer on home & garden-related websites in your state). Display typically has lower click-through rates than Search but can reach people earlier in the funnel.
-
Other types – Google also offers Discovery ads, YouTube (Video) ads, and Performance Max campaigns. These can be supplementary: for instance, a YouTube video ad could educate prospects and then lead them to your landing page (though note, HubSpot’s ad tracking doesn’t support contact attribution for YouTube ads due to API limitations). Performance Max is a newer campaign type that automatically runs across all Google channels (Search, Display, YouTube, Gmail, etc.) using Google’s AI to find conversions. Performance Max can generate leads, but be aware that HubSpot cannot currently track individual contacts from PMax campaigns (it will show aggregate metrics like clicks, but not attribute contacts). If you use PMax, you might rely on Google’s conversion tracking alone. For simplicity and transparency, many marketers start with Search and maybe Display/Discovery for retargeting.
Choose the type that matches your strategy. A common approach is: start with a Search campaign targeting keywords that indicate interest in your offer, and consider a Display retargeting campaign to those who clicked the search ad but didn’t convert.
-
-
Configure Campaign Settings: Give your campaign a clear name (e.g. “Q3 2025 Lead Gen – Search – US”). Set the geographic and language targeting – target locations where your audience is. B2B SaaS might be global or specific countries; a local service business would target the city or radius around it. For budget, allocate a daily budget you’re comfortable with that aligns with your monthly spend goal (Google Ads will spend up to roughly that daily amount). Since lead gen value varies, ensure the budget can generate a few conversions per day if possible. For bidding, if you have conversion tracking ready (more on that below), you may choose a bid strategy like “Maximize Conversions” or “Target CPA” to let Google automatically adjust bids to get more leads. If you’re just starting and have no conversion data yet, you might begin with manual CPC or “Maximize Clicks” for a short period, then switch to conversion-based bidding once you have some conversions recorded. Many advertisers, however, opt to start with Maximize Conversions from day one – Google’s machine learning will try to optimize as data comes in. You can also set a target cost per action (Target CPA) if you know what a reasonable cost per lead is for you (e.g. $50 per lead). Keep in mind that automated bidding improves as it gets more conversion data; early on, results might fluctuate.
-
Build Ad Groups and Keywords (for Search campaigns): If you chose Search, organize your campaign into ad groups by theme. Each ad group will have a set of keywords and a set of ads. Use Google’s Keyword Planner or your own research to find relevant keywords that your target audience might search. Focus on keywords with clear intent that matches your offer:
-
For a demo request campaign, you might target terms like “ demo”, “ software solutions”, “ alternative”, etc., indicating the searcher is evaluating solutions.
-
For a local service campaign aiming for calls or form leads, target specific services + location (e.g. “emergency plumber Boston” or “roof repair estimate”). Include variations and long-tail keywords (more specific phrases) since those often have higher intent and lower competition.
-
For content or newsletter signups, you might target informational keywords related to your content. For example, if you offer an eBook on healthy recipes to get leads for a nutrition coaching service, target searches like “healthy meal plan pdf” or “easy healthy recipes”.
-
Group keywords by theme so you can write highly relevant ads. For instance, an IT service provider might have one ad group for “cloud backup solutions” keywords and another for “cybersecurity audit” keywords, each with ads tailored to that topic.
-
Use match types (Broad, Phrase, Exact) to control how closely the keywords must match the search queries. Early on, you might use a mix (e.g. phrase match “roof repair” to catch “roof repair near me”) and monitor the search terms report for irrelevant queries to add as negative keywords. Negative keywords are crucial – they prevent your ads from showing on searches that look related but aren’t your target (for example, if you offer paid software, you’d negate “free” queries; or a college named “Acme” might negate keywords if you’re Acme Corp not the college).
Tip: Align keyword intent with your offer. If you collect leads through a top-of-funnel offer (like a free guide), you can include more informational keywords; if you collect leads via a bottom-funnel action (like “request a quote”), focus on commercial intent keywords. This ensures the traffic you get is predisposed to take your desired action.
-
-
Create Your Ads: Write compelling ad copy for each ad group. In 2025, Google Ads primarily uses Responsive Search Ads for search campaigns – you provide multiple headlines and descriptions, and Google will mix-and-match them to optimize performance. Make sure to:
-
Include Keywords in your headlines to directly address the searcher’s query (this also helps Quality Score). For example, if the keyword is “cloud backup demo”, one headline could be “Cloud Backup Software Demo” and another could highlight a benefit (“Secure Your Data – Free Demo”).
-
Highlight Benefits and Offers: Use the limited characters to convey why the user should click. Mention your unique value proposition or offer (e.g., “Save 50% time on accounting”, “Free consultation”, “Results in 30 days”). If you have a strong incentive, put it in a headline or first description.
-
Clear Call to Action: Though Google Ads has no button, your text should suggest the action – like “Sign Up for Free,” “Get a Quote,” “Download the Guide,” etc., so users know what to expect. This sets the stage for the landing page form.
-
Ad Extensions: Take advantage of extensions to increase your ad’s visibility and give more info. For lead gen, useful extensions include:
-
Sitelink extensions: Additional links below your ad – you might link to your About page, Testimonials, or FAQ. (Be careful not to distract too much from the main goal; use sitelinks that add credibility. Alternatively, you can use sitelinks to provide multiple ways to convert, such as “Schedule a Call” in addition to “Contact Us”).
-
Callout extensions: Short phrases that highlight perks (e.g. “No credit card required,” “Certified Experts,” “24/7 Support”). These appear below your ad copy.
-
Structured snippets: If relevant, use these to list out specifics (like “Services: Web Design, SEO, Content Marketing…” if you’re a marketing agency).
-
Call extensions: Extremely important if phone calls are a goal. This extension displays a phone number (or a “Call” button on mobile) alongside your ad. By using a call extension with call tracking enabled, Google can count calls as conversions. For example, a local service can show a “Call now: (555) 123-4567” on the ad so mobile users can directly tap to call.
-
Location extensions: If you have a physical location and it’s relevant to your service, link your Google Business profile to show your address. This can build trust and also enable ads to show in Google Maps.
-
Lead form extension: Google Ads even offers a built-in Lead Form Extension which lets users submit their info right within the ad (without going to your landing page). This can be powerful for mobile users. HubSpot has a feature (in beta as of recently) to integrate Google lead form extensions so that those leads flow into HubSpot, but assuming our main focus is driving to a HubSpot landing page, we won’t rely on the lead form extension in this walkthrough. It’s good to know it exists as an option though.
Ad extensions not only provide additional ways for a user to interact, but they also make your ad larger and often more prominent, which can improve click-through rate. For instance, using call extensions, location info, and sitelinks can greatly improve your ad’s visibility and CTR. Ensure any extension you use is relevant and kept up-to-date (for example, if you mention an offer in a callout, update it when the offer expires).
-
-
-
Set Up Conversion Tracking: This is critical – you need to ensure that when someone fills out your HubSpot form (or calls you), Google Ads records that as a conversion. There are two main ways to align conversion tracking with your HubSpot lead capture:
-
Use HubSpot’s Google Ads Integration for Conversion Events: The simplest method (if you’re using HubSpot) is to let HubSpot handle the conversion tracking by syncing conversion events to Google Ads. After connecting your Google Ads account to HubSpot (we cover that in the next section), you can create a HubSpot Ads conversion event tied to your form. In HubSpot, you’d go to Marketing > Ads > Events and create a new event, choose Google as the ad network, and select Form submission as the trigger, then pick the specific HubSpot form you made for this campaign. HubSpot will then either create a new conversion action in Google Ads or let you map it to an existing one. Once this is set up, every time that form is submitted, HubSpot will automatically ping Google Ads with the conversion (including details like the Google Click ID of the ad click that led to it). This uses Google’s Enhanced Conversions for Leads feature behind the scenes (which securely hashes and sends data like the email address to improve match accuracy). The benefit: you don’t have to manually add tracking codes to your pages; HubSpot and Google coordinate the tracking. We’ll detail the setup in the next section, but be aware that this option exists and is usually easiest when you have HubSpot.
-
Manual Google Ads Conversion Tracking: Alternatively, you can set up conversion tracking directly in Google Ads. This involves creating a conversion action in Google Ads and adding the Google tag or conversion snippet to your site. For example, in Google Ads go to Tools & Settings > Conversions and create a new conversion for “Website” leads. You might choose to track by a page load (e.g. the thank-you page URL) or by an event. Google Ads will then provide you with a Global Site Tag (a piece of JavaScript) and an event snippet for the conversion. With HubSpot-hosted landing pages, you can add the global site tag to the page’s header HTML (or your HubSpot site’s header if not already there), and add the event snippet to the footer of your form’s thank-you page. This approach is a bit technical but doable: Google Ads’ conversion tracking tag can be installed on your website pages (manually or via Google Tag Manager) to capture conversion actions. If you prefer not to edit code, using HubSpot’s native event sync (method #1) is preferable. Either way, the goal is to have a conversion action in Google Ads that reflects your HubSpot form submission.
If phone calls are a conversion goal, set up call conversion tracking in Google Ads as well. Google offers different call tracking options:
-
Calls from Ads: If you use call extensions or call-only ads, you can have Google count a call as a conversion once it lasts a certain duration (e.g. 60 seconds). This uses Google’s forwarding phone number to route the call and track it. In the Conversions area, you’d create a conversion action of type “Phone calls” -> “Calls from ads using call extensions or call-only ads,” and set your conditions.
-
Calls from Website: You can also track calls that happen on your landing page (if, for example, someone clicks your ad, lands on the page, and then dials the number on the page). Google provides a small script that can swap out your phone number on the page with a Google forwarding number to track those calls. This requires adding code to your landing page and having a Google forwarding number available in your region.
For a basic setup, focusing on calls from ads is simpler: enable call extensions with call tracking in Google Ads, and Google will record those conversions. HubSpot itself won’t automatically know about these calls (since the person didn’t submit a form), so you’ll need a process to log call leads in HubSpot (more on that later). The key is to capture the fact that a lead happened in at least one system. Many local businesses use a combination: they track calls in Google Ads for optimization, and the receptionist or sales agent manually creates a contact in HubSpot when a new lead calls, so that the CRM has the record.
-
-
Link Ads to the Landing Page: As you create your ads, be sure to set the Final URL of each ad to your HubSpot landing page’s URL. Double-check that the URL is correct and the page is live (publishing your HubSpot page gives you a URL, which could be on your custom domain or a HubSpot domain). It can be helpful to append UTM parameters or tracking parameters to the URL for analytics. If you have the HubSpot integration set up, HubSpot will handle adding its tracking parameters (like hsadid, hscampaign) automatically. If not, you might manually add UTMs like
utm_campaign=Summer2025&utm_source=google&utm_medium=cpcetc. However, avoid adding parameters that conflict with HubSpot’s if you plan to integrate. A safe practice is to turn on auto-tagging in Google Ads (this adds thegclidparameter for Google’s tracking) and let HubSpot pick up the gclid for attribution. -
Review and Launch: Before launching, review all settings:
-
Are your ads going to the correct landing page URL?
-
Is conversion tracking active (in Google Ads, the conversion action should be created and included in the campaign’s goals)? If using HubSpot’s event sync, you will set that up next, but if doing manual, ensure the tags are placed.
-
Did you schedule the campaign or set any ad schedule? (e.g., if you only want calls during business hours, you might schedule ads to show at those times).
-
Are your bids/strategy and budget correct? No extra zero in the budget by mistake?
Once satisfied, publish the campaign. Google will review the ads (and extensions) which can take a day or so. Meanwhile, we’ll set up the integration with HubSpot for tracking and build our follow-up workflows.
-
4. Connect Google Ads and HubSpot for Tracking & Attribution
To fully leverage both platforms, you should connect your Google Ads account to HubSpot. This integration will allow HubSpot to pull in ad data (like campaigns, ad groups, clicks, cost) and push conversion events (like form submissions or lifecycle stage changes) back to Google Ads. It bridges the gap between ad clicks and CRM contacts, giving you end-to-end visibility.
Connecting the Accounts: In HubSpot, go to Marketing > Ads. If you haven’t connected any ad accounts yet, you’ll see a prompt to connect one. Click the Connect accounts button and choose Google Ads, then follow the authorization prompts to log into your Google account and allow HubSpot access. Choose the specific Google Ads account (note: you need admin access to that Google Ads account). Once your Google Ads account is connected, HubSpot will display and report on all existing ad campaigns in that account. You can also initiate linking from the Google side (in Google Ads: Tools & Settings > Linked accounts > HubSpot), but doing it through HubSpot is straightforward. After connecting, HubSpot will sync data from Google Ads automatically.
In HubSpot’s Ads tool, you can connect your Google Ads account in a few clicks. Once connected, your HubSpot Ads dashboard becomes a centralized place to monitor ad performance and tie ad spend directly to CRM contacts and customers. The integration enables you to see which ads are turning visitors into leads, and ultimately into revenue, aligning your advertising with the rest of your marketing and sales data.
A few things to note during connection:
-
HubSpot cannot connect to Google Ads Manager (MCC) accounts; you must connect each individual Ads account separately.
-
If your Google Ads was in “Smart Mode” (Google’s simplified interface for beginners), switch it to Expert Mode – HubSpot’s integration doesn’t support Smart Campaigns. (Smart campaigns can still have their data sync partially, but you won’t get keyword/ad-level data in HubSpot.)
-
Make sure any ad blocker browser extensions are off during setup (they can interfere with HubSpot’s interface for Ads)
-
HubSpot will automatically add a tracking template to your Google Ads campaigns when you first connect. This template appends special HubSpot parameters (like
hsa_cam,hsa_grp, etc., and your HubSpot portal ID) to the URLs for tracking. If you had auto-tagging on, HubSpot uses both in tandem. Do not remove these parameters – they are how HubSpot knows which ad/campaign a visitor came from and ties it to the contact record. HubSpot’s ad tracking works by capturing that info when a visitor fills out a HubSpot form or otherwise becomes a contact.-
Advanced tip: HubSpot initially applies tracking at the campaign level, but you can move it to an account-level tracking template for easier management. This is optional and a bit technical; the default is fine for most users. The key is that tracking parameters are in place on all your ads’ URLs.
-
-
HubSpot can track most Google Ads campaign types for contact attribution (Search, standard Display, etc.), but it cannot attribute contacts to some newer/complex types like YouTube and Performance Max. If you run those, HubSpot will show clicks/impressions but may show “0 contacts” even if you got leads (because it can’t tie them). Keep this in mind when reviewing reports. For our focus (Search and classic Display campaigns), this is not an issue.
Syncing Conversion Events: Now that the accounts are linked, let’s ensure conversions (leads) are being tracked and shared. There are two common events to sync: form submissions and lifecycle stage changes. We’ll focus on form submissions (the moment a lead is captured) as our conversion action for Google Ads, since that’s our campaign goal.
-
In HubSpot, navigate to Marketing > Ads > Events (this tab appears once an ad account is connected). Click Create Event and choose Form Submission as the trigger, and Google as the network. Then select the specific HubSpot Form you want to track (e.g. “Demo Request Q3 2025” form). Each form can only be linked to one conversion event to avoid double-counting. Next, choose whether to create a new conversion action in Google Ads or map to an existing one. If you haven’t set one up manually, just let HubSpot create a new one (give it a name like “HubSpot – Form Submission – Demo Request”). HubSpot will then handle configuring that in Google Ads via the API. If you already made a conversion action in Google Ads that you want to use, you can select it here and HubSpot will map to it (in this case, HubSpot can also send conversion values if you set any).
-
The first time you do this, HubSpot may prompt you to accept Google’s customer data terms for Enhanced Conversions (a one-time step). Basically, Google wants to ensure you have consent to share user data. If your form has a checkbox for consent to share data with third parties (Facebook/Google etc.), you can map that in HubSpot (there’s an option to select a property that indicates consent). This is optional but recommended, especially for regions with strict privacy laws. If you don’t have a consent checkbox, you can still proceed; just know that technically you should have user consent to share their info for ad tracking.
-
HubSpot also asks what data to share for Enhanced Conversions – usually at least email address (hashed) is shared to improve match rate. Ensure “Email” is checked (it usually is by default) since that helps Google match the conversion to the Google account of the user for attribution.
-
Save/Create the event. Now HubSpot will start syncing offline conversion events to Google Ads whenever that form is submitted. In Google Ads, you’ll see this conversion action (under Tools > Conversions) marked as coming from HubSpot/CRM. HubSpot sends the data with a slight delay (typically within a few minutes up to an hour after form submission, the conversion appears in Google Ads). This is considered an Offline Conversion import in Google’s terms, using the Enhanced Conversions for Leads API.
What does this give you? It means in Google Ads, you can now see conversions for your campaign/ad groups/keywords that reflect real HubSpot leads. Those conversions can be used for optimization – for example, you can use Target CPA bidding on that conversion, or simply observe which keywords are driving form submissions. You can even set the HubSpot-driven conversion as a primary action for bidding in Google Ads, so that Google’s Smart Bidding optimizes for it. HubSpot ensures the data is shared securely and matches as best as possible.
-
Syncing Lifecycle Stages (Optional): Beyond the initial conversion, HubSpot’s integration allows you to push deeper funnel events as well. For instance, you might want Google to know not just about raw form fills, but about qualified leads or closed deals that came from Ads. HubSpot can sync a conversion event when a contact’s Lifecycle Stage changes (say from Lead to MQL, or to Customer). You’d create a Lifecycle Stage change event similarly in HubSpot Ads > Events, choose the stage (e.g. “Became Marketing Qualified Lead”) and HubSpot will send those as conversions. This is powerful for optimization – you could optimize your Google Ads for leads that actually become customers, not just any form fill. However, use this carefully: Google recommends not mixing conversion goals from multiple funnel stages in one campaign. It’s often best to optimize for the earliest conversion (form fill) to get enough data, unless you have a large volume of leads and want to focus on quality. Perhaps start with form submission as the conversion, and later, if you have patterns of which leads turn into revenue, you can add a secondary optimization for those. Some marketers import lifecycle stages as conversions to feed Google’s AI with better data, effectively telling Google which leads became real opportunities, so it can find more like them.
-
Attribution and Reporting: After integration, HubSpot will automatically tag visitors coming from your Google Ads. When someone clicks your ad and lands on the HubSpot page, if they fill out the form (or even if they don’t, HubSpot’s tracking cookie logs the visit), that contact record in HubSpot will show the original source as Paid Search, and detail the Google Ads campaign, ad group, keyword, and even the search query if available. You can view this in HubSpot on the contact’s record under Analytics – very useful for sales to know what the lead searched or which ad they saw. HubSpot’s Ads dashboard will also start showing the number of contacts and customers from each ad campaign. For example, you might see Campaign A got 50 clicks, 5 contacts, and 1 customer, with $X spent. HubSpot can calculate Cost per Contact and even ROI if you tie in revenue. The HubSpot ads dashboard displays metrics like impressions, clicks, and how many new contacts (leads) were generated by each campaign, and if you’re on a Professional plan or above, it can show how many deals or customers resulted, along with the ad spend and calculated ROI. This is incredibly valuable for evaluating lead quality.
-
Verify Conversion Tracking: After everything is set, run a quick test if possible. You (or a colleague) can try clicking your Google ad (once it’s live) and submitting the form with test data. Then check:
-
In HubSpot, see if a new contact is created with the proper source info.
-
In Google Ads, within a few hours, see if a conversion is recorded for that campaign. (Make sure your Google Ads conversion action’s counting method suits your form – usually “one” per click, not “every” if the same person could submit multiple times).
-
Use Google’s Ads & Diagnostics tool or the conversion action status in Google Ads to ensure the data is coming in (“Last seen” timestamp on the conversion action should update when HubSpot sends something).
-
Everything connected? Great. You now have a pipeline: Google Ads brings traffic, your HubSpot page captures the lead, and HubSpot tells Google about the conversion and stores the lead in the CRM. Next, we’ll configure HubSpot to nurture those leads and turn them into customers.
5. Set Up Lead Capture and Nurturing Workflows in HubSpot
Capturing the lead is just the start. The real value comes from nurturing those leads and converting them into customers. HubSpot CRM and Marketing Hub excel at this with contacts, lists, and workflows.
Ensure Leads Are Properly Captured: By default, when someone submits a HubSpot form, a Contact record is created in the HubSpot CRM (or updated if it’s an existing contact). Check your form settings – usually you want notifications to go out to someone on your team (or the contact owner) when a new conversion happens. HubSpot allows you to set an email notification for form submissions. It’s also a good idea to set the Lifecycle Stage of the new contacts. For example, you might configure the form to mark contacts as “Lead” or “Subscriber” depending on context. Many use “Lead” for any form fill that shows interest. If it’s a high-intent form like a demo request, you might even mark it as an SQL (Sales Qualified Lead) or at least “MQL” and assign it to a salesperson quickly.
Create a Follow-Up Workflow: HubSpot Workflows (available in Pro and Enterprise tiers of Marketing Hub) automate email follow-ups, internal notifications, and more. Let’s outline a basic nurturing workflow:
-
Trigger: Form Submission on your specific landing page form. In the workflow editor, set enrollment criteria like “Contact filled out form Demo Request on Landing Page X”. You can also trigger by list membership (HubSpot automatically puts form submitters in a list if you want) or other properties. Form submissions are a common trigger to initiate a lead nurture workflow.
-
Immediate Response Email: It’s best practice to send something to the lead right away. This can be a thank-you email confirming their request and providing any promised information. For a demo request, the email might thank them and say “Our team will reach out within 1 business day. In the meantime, here’s a case study about how our product helped a company like yours.” For a content download, the first email typically contains the download link or attachment. HubSpot can send this email automatically through the workflow. Make sure the email is clear and from a recognizable sender (company name or assigned sales rep). This email serves as both a confirmation and an immediate touchpoint to keep them engaged. (HubSpot forms also have an option for a simple follow-up email, but workflows give you more control and allow multiple steps.)
-
Lead Nurturing Email Series: Depending on the nature of the lead, you may set up a series of emails spaced out over days or weeks. The goal is to educate, build trust, and gently guide the lead towards the next step (possibly a direct sales interaction or a further content engagement). For example:
-
Email 1 (Immediate): Sent minutes after submission – the thank you and initial resource as discussed.
-
Email 2 (Day 1 or 2): Perhaps a deeper piece of content. For a demo lead, this could be a blog post or video about a key feature or a client success story, to keep them interested before the demo. For a newsletter signup, this might be a “Welcome to our newsletter, here’s what to expect” email with links to top past content.
-
Email 3 (Day 3 or 4): Another follow-up – maybe an invitation to an upcoming webinar, or a coupon (if it’s e-commerce lead gen), or simply more useful tips. The content should be related to what they signed up for, demonstrating your expertise or product value.
-
Email 4 (Day 7 or beyond): A stronger call-to-action if they haven’t converted further. For B2B, this might be “Ready to see [product] live? Schedule your personalized demo here” with a link to a calendar scheduler. For B2C, maybe an exclusive limited-time offer or recommendation to check out your services page.
You can adjust the timing and number of touches based on what’s appropriate (avoid spamming; a common cadence is 4-5 emails over 2-3 weeks). One example of a lead nurturing workflow might be: Trigger when a contact downloads a whitepaper, then Day 0 send a welcome email with the download, Day 1 send a related blog post, Day 7 send a personalized offer. The key is each email provides value and nudges them closer to sales readiness.
-
-
Internal Notifications & Tasks: For high-value leads, don’t rely on email alone – get your sales team involved quickly. HubSpot workflows can send an internal email notification to a specific user or team when a form is submitted. For example, when a demo request comes in, you might notify the sales manager or assign a specific salesperson. If you have the Sales Hub or a team, you could use a round-robin assignment in the workflow to assign an owner automatically. Additionally, you can create a task for the assigned salesperson, like “Call this lead within 1 day” with the relevant details. This appears in the salesperson’s HubSpot tasks and can be emailed to them as well. Speed-to-lead is crucial: studies show contacting a lead quickly (within minutes or hours) greatly improves conversion, especially for something like a demo request.
-
List Management: As part of workflows or outside them, organize your new leads into lists. For example, a static or active list for “Q3 Campaign Leads” can be useful for monitoring and for excluding these folks from other unrelated campaigns (so they don’t get conflicting messages). HubSpot likely already has an active list per form (you can enable that option in form settings: “create a list of contacts who filled out this form”), which saves time.
-
Lead Scoring: If you have a lot of leads coming in, implementing lead scoring can help prioritize the best ones. HubSpot’s lead scoring (in Professional and up) lets you assign points based on criteria (job title, company size, behavior like email opens or page views). For a simple campaign, you might not need a full scoring model, but consider flagging hot leads – e.g. if they click on the pricing page link you sent them, that’s a buying signal. Workflows can branch based on behavior: HubSpot can trigger actions on email opens, clicks, or page visits. For instance, you could say “if contact clicked the demo scheduling link, notify sales immediately” or remove them from further nurture emails once they’ve taken the next step.
-
Multiple Path Management: If your campaign has multiple conversion types (say you have one form for demo requests and another for newsletter signups), create separate workflows to tailor the nurturing. Demo requests get a sales-oriented follow-up series; newsletter signups get a lighter welcome series then move to your regular newsletter list. Ensure the content matches their intent. It’s all about context: a user who just wanted a PDF download might not appreciate an immediate sales call, whereas someone who requested a quote expects it.
-
Example Workflow: To illustrate, let’s say we have a “Webinar Sign-up” campaign as a lead gen offer. The workflow might be:
-
Trigger: Form submission “Webinar Registration – Marketing Trends 2025”.
-
Action: Send confirmation email with webinar details and add to Calendar link.
-
Action: Wait until 1 day after webinar.
-
Action: Send follow-up email with webinar recording and a CTA to try your product or download a related eBook.
-
Action: If they clicked that CTA, branch: assign to sales for follow-up; if not, continue nurturing with another content email a few days later.
This kind of nurture ensures the lead is engaged and not forgotten. In HubSpot workflows, you can automate numerous actions: sending emails, updating contact properties (e.g., set Lifecycle Stage to “MQL” when they hit certain criteria), enrolling in another workflow or list, creating deals, etc. Use these tools to build a cohesive lead experience.
-
-
Don’t Forget the Phone Leads: If your campaign also involves phone call leads (from call extensions or call-only ads), incorporate them into HubSpot too. Those callers might not fill out a form, so HubSpot won’t log them automatically. You’ll need a process such as:
-
Use a call tracking integration (like CallRail or Google’s call tracking via Zapier) to feed call details into HubSpot as contacts. Some tools can create a HubSpot contact when a call comes in and tag it with source Google Ads.
-
Or manually, ensure whoever answers the phone asks for an email or at least gets a name, and creates a HubSpot contact (logging the call, and attributing it to the “Google Ads Call” source).
-
Once that call lead is in HubSpot, you can enroll them in a similar workflow – e.g. send a follow-up email saying “Thanks for calling us, here is the info we discussed” and then nurture. The content might differ (since a phone inquiry is often further along in decision), but you still want them in the same funnel.
The key is to capture every lead in HubSpot, regardless of how they reached out, so no one falls through the cracks. HubSpot CRM will serve as the central repository of these leads, and your team can update statuses (contacted, qualified, etc.) as they work them.
-
-
Monitor Workflow Performance: As the campaign runs, keep an eye on your HubSpot workflows. Check email open and click rates – are people engaging with your follow-ups? If one email in the sequence has a low open rate, try tweaking the subject line. If the click rate on your “Book a Meeting” link is low, maybe the offer or timing isn’t enticing – you could add more value or try a different approach. HubSpot provides workflow analytics and email analytics to see how leads progress. You can also see if contacts drop out (unsubscribe or bounce). Use this data to refine your nurturing strategy over time.
By setting up these automated workflows, you ensure that every lead from your Google Ads campaign is promptly followed up with and guided along a path toward becoming a customer. This combination of quick automated touches and timely human follow-up (for sales-ready leads) can greatly increase your conversion rate from lead to customer. You’ve paid for those clicks – now make the most of them by not letting any lead go cold.
6. Monitor and Optimize Campaign Performance in Both Platforms
With the campaign launched and leads coming in, the work shifts to monitoring results and continuously optimizing. Both Google Ads and HubSpot provide analytics that you should use in tandem to evaluate success.
Track Performance in Google Ads: Google Ads will show you real-time data on how your ads and keywords are performing.
-
Key Metrics: Keep an eye on impressions (are your ads getting enough visibility?), click-through rate (CTR – are people clicking when they see your ad?), cost per click (CPC), and most importantly conversions and cost per conversion. For a lead gen campaign, monitor metrics like CTR, CPC, conversion rate, and cost per lead (CPL) to judge performance. If you see a low CTR, your ads might not be resonating or matching the intent – consider revising ad copy or ensuring your keywords and ads are tightly aligned. If CPC is very high, maybe the keywords are very competitive; you might refine your targeting or increase quality score (better ads and landing page relevance can lower CPC).
-
Search Terms and Keyword Optimization: Regularly check the Search Terms report (for Search campaigns) to see what queries triggered your ads. You’ll discover new negative keywords to add (e.g. irrelevant searches that you want to exclude) and possibly new positive keywords (queries that you hadn’t included but are relevant). Continually refine your keyword list to improve relevance. Pause keywords that spend money but never convert, and allocate more budget to those that do convert.
-
Ad Variations: Look at the performance of your responsive search ad combinations. Google Ads will show which headlines/descriptions get the most impressions. If certain messaging isn’t performing, update it. Also, consider A/B testing different offers in the ads if possible (for example, test one ad that offers “Free Trial” vs. another that offers “Free Demo” to see which gets more conversions).
-
Bidding Strategy: If you started with manual bids or Target CPA, evaluate the conversion rate and CPL after some time. You might find that Google’s Maximize Conversions is doing well, or you may want to set a target CPA if CPLs are higher than desired. Adjust your bid strategy or targets accordingly. If you have enough data (say 30+ conversions), Google’s algorithms usually do a good job optimizing – but always keep an eye to ensure it aligns with your cost goals.
-
Budget Allocation: Identify which campaigns or ad groups are yielding the best cost per lead. You might want to increase budget on those high performers to get more leads, and decrease or pause the under-performers. For example, if Campaign A is bringing leads at $40 each and Campaign B at $100 each, and they’re of similar quality, shifting more spend to A makes sense.
-
Device & Demographics: Check your Google Ads data for device performance. Are mobile users converting more or less than desktop? If, say, mobile conversions are strong, ensure your mobile bid adjustment is appropriate (Google might handle this automatically with bidding strategies, but worth reviewing). Similarly, look at the breakdown by demographics or hour of day if applicable – you might find useful patterns (e.g. maybe weekend clicks don’t convert, so you could lower bids on weekends).
-
For Phone Calls: If you set up call conversion tracking, monitor those in Google Ads as well. Google Ads will show how many call conversions occurred, their duration, etc. If you notice many calls but low duration (e.g. lots of <30s calls that might be hang-ups), consider tweaking your ad or call handling (maybe the calls aren’t being answered quickly enough, or people expected something else). Optimize your call ads by scheduling them when staff is available to answer, etc.
Monitor in HubSpot: HubSpot will complement Google’s data by showing what happens after the click:
-
Contacts and Quality: In HubSpot, track the number of Contacts generated by the campaign (the Ads dashboard or a list you made). Evaluate lead quality by seeing how many of those contacts engage or progress. Are they the right persona? For B2B, check if the job titles or companies of leads match your target. If you find many junk leads (e.g. “Test” entries or obviously fake info), you might need to add a CAPTCHA on the form or refine targeting to reduce bot/spam entries.
-
Lifecycle Progression: Observe how many leads turn into opportunities or customers. If you have HubSpot linked with a sales pipeline, see if those campaign leads are being worked by sales and if any deals are created. HubSpot’s Campaigns tool (if you used it to group assets) or the Ads tool will show Customers count (if you attribute contacts who became customers). For example, HubSpot can show that your Google Ads campaign yielded 50 contacts, 5 opportunities, and 2 customers, and even the revenue from those customers if tracked, helping you calculate true ROI. This is the ultimate measure of quality – a campaign with a slightly higher CPL might be worth it if those leads all became high-value customers, versus a cheap CPL campaign where no one converts downstream.
-
Engagement with Nurturing: Check your email open and click rates in the HubSpot workflow. If leads aren’t opening follow-up emails, you might need to adjust your approach or subject lines. Sometimes leads might use fake emails to get a download – if you see a lot of bounces or non-engagement, that’s a sign to perhaps require business emails or add email verification steps.
-
Sales Feedback: Communicate with the sales team (if applicable) on lead feedback. Are the leads responsive when contacted? Are they truly qualified? Sales might tell you, for example, that many leads said “I was just researching, not ready to buy” – which could indicate your ads might be attracting earlier-stage researchers. To address that, you might tweak ad copy to qualify more (e.g. “For companies ready to streamline X” – implying a business context) or have sales use a different approach for those leads. This qualitative feedback loop is important for optimization beyond what raw metrics show.
Optimize the Landing Page and Workflow: Conversion rate optimization is an ongoing effort:
-
If the Google Ads data shows plenty of clicks but HubSpot shows fewer form submissions than expected, your landing page conversion rate might be low. Perhaps the page needs improvement:
-
Try an A/B test of the landing page. HubSpot Marketing Professional allows A/B testing on landing pages. You could experiment with a different headline, a shorter vs longer page, different imagery, or a more prominent form. Running tests with variations of your page can identify which version yields a higher conversion rate. For example, Version A might have a video and a longer form, Version B a simple image and shorter form – the test will reveal which converts better.
-
Ensure the form is functioning properly on all devices. Check analytics for bounce rate on the page – if very high, perhaps something is turning people off (like the page load time or an element not loading).
-
Consider trust elements – if you didn’t have any, adding a testimonial or statistic (“Join 500+ happy clients”) might boost trust. Conversely, if your page is too busy, simplifying it might help.
-
-
If your nurtures aren’t effective (leads not responding to emails, etc.), refine the workflow content. Sometimes adding a phone call in the mix helps – e.g., if a lead hasn’t responded to any emails, a week later a salesperson could call (if you have their number from the form). HubSpot workflows can set a task for sales in such cases.
Use Both Platforms’ Data Together: One of the advantages of integrating HubSpot and Google Ads is you can correlate ad spend to real outcomes:
-
Check the HubSpot Ads dashboard for cost per contact and cost per customer. If you see that, say, Campaign 1 has a cost per contact of $100 but each contact is very likely to buy (maybe cost per customer is $200 and your product is worth $2000 – great ROI), whereas Campaign 2 has cost per contact $50 but none became customers, you’d adjust your strategy to favor Campaign 1. Without HubSpot, you might think $100 CPL is worse than $50 CPL, but with full-funnel visibility you know the quality difference.
-
HubSpot’s attribution reports can show multi-touch influence (if a lead had multiple touches like maybe they clicked two different ads or also came via another channel). Explore the attribution models in HubSpot to better understand the customer journey. For a simple lead gen campaign, first-touch (originating lead source) is usually what we go by, but it’s good to know if perhaps your Google Ads assisted conversions later (HubSpot can show if an ad was involved in the path even if it wasn’t the first conversion).
Regular Optimization Routine: Plan to review your campaign at least weekly (if not more often) during the active period:
-
Weekly: Check Google Ads metrics, adjust bids/keywords, add negatives, refresh ad creative if needed. Check HubSpot new contacts, ensure follow-ups are happening.
-
Monthly: Evaluate against your goals (did we get X leads? How many qualified? How does CPL compare to target?). You might decide to scale the campaign up or pause it if it’s underperforming. If it’s doing well, consider expanding – e.g. add more budget, or add new similar keywords, or perhaps extend to a new region or audience.
-
After Campaign End: Do a retrospective analysis. Calculate total spend vs. total leads, and importantly how many of those converted to opportunities or sales. This will inform future campaigns and budget decisions.
Remember that online advertising and inbound marketing are iterative. Use the data you gather to make each round of campaigns better. Perhaps you discover one value proposition in the ads got far more response – you can double down on that messaging in future marketing. Or HubSpot data might reveal that leads from a certain keyword had unusually high close rates – maybe invest more in that area.
Additional Tips:
-
Keep an eye on competitors. If you notice new competitors’ ads or shifts in ad positioning, you might need to adjust bids or differentiators in your copy. Google’s Auction Insights report can show if a competitor is outranking you often.
-
Consider remarketing beyond just your campaign: You can use HubSpot to create audiences (lists of contacts) and then sync those to Google Ads for customer match or lookalike targeting. For instance, create a list of all leads who downloaded an ebook but never requested a demo, then upload to Google Ads to re-target them with a special offer. (HubSpot can sync audiences to Google Ads if you have that feature enabled, often in Marketing Pro or above).
-
Monitor your HubSpot contact database growth and ensure your team is following up appropriately. The best campaign can generate thousands of leads, but if none get a personal touch when needed, the value is lost. HubSpot CRM features like tasks, reminders, and pipeline stages should be used by sales to track pursuit of these leads.
-
If your campaign spans multiple channels (say you also ran LinkedIn ads or Facebook ads feeding the same landing page), HubSpot will consolidate those leads too. You can compare performance by source in HubSpot’s traffic analytics or campaigns tool. Perhaps you’ll find Google Ads provided higher volume, but LinkedIn (for example) provided a few very high quality enterprise leads. These insights help allocate budget across channels.
To summarize the optimization process: measure, adjust, and repeat. Use Google Ads data to optimize for efficient conversions (tweak the front-end of the funnel: ads and keywords), and use HubSpot data to optimize for effective conversions (tweak the back-end: landing page, lead quality, and follow-up process). Both are essential. A small tweak – like changing a headline on the landing page or adding a negative keyword to cut out bad traffic – can meaningfully improve your results.
By following this structured approach – careful planning, solid landing page and form setup, proper integration for tracking, thoughtful lead nurturing, and diligent monitoring – you create a seamless lead generation engine. Google Ads will drive the right visitors to your site, and HubSpot will ensure those visitors are captured, tracked, and cultivated into customers. This synergy between the two platforms allows marketers across B2B, B2C, SaaS, or local businesses to not only get more leads but also understand and improve the quality of those leads, ultimately maximizing the return on your advertising investment.